
Compiling a newsletter
Compiling and editing a newsletter using basic template and information placeholders for personalisation of XMS Systems newsletters
Navigate to Site Dashboard » Newsletters » Add and Edit Newsletters
List of newsletters available
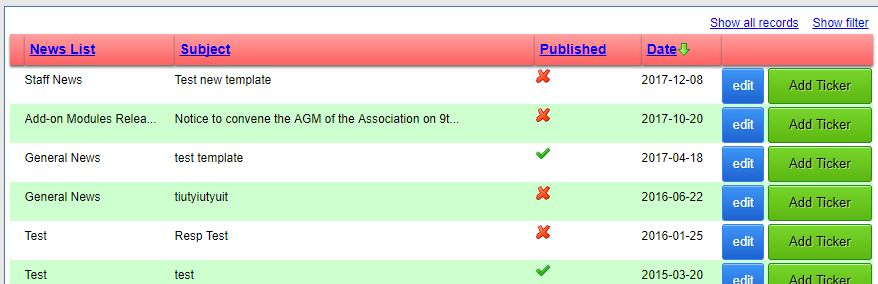
The information is pretty much self-explanatory. The only button I am going to mention is the “Add Ticker” button. When you publish your newsletter you can click the “Add Ticker” button to add the newsletter to the “New Ticker” bar on the home page if you chose to enable it.
Adding/editing a newsletter
Click “add new” or “edit” to work with a newsletter.
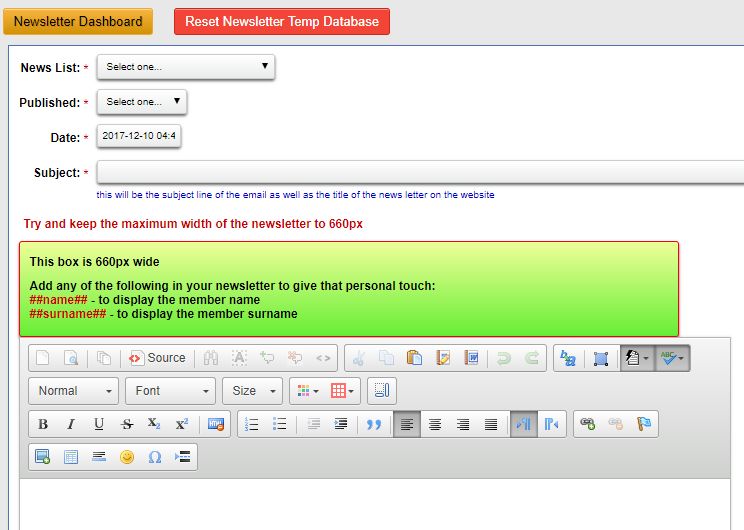
- From the drop-down select the list the newsletter belongs to
- Set the newsletter as Published “Yes” or “No”
- If set to “Yes” you can select the date of publication
- Add a subject for the newsletter. Make this catchy as you will be competing with potentially loads of other emails in the recipients' inbox.
Compiling the newsletter
When compiling the newsletter it is suggested to work on a maximum width of 660 pixels. That is the width of the green box above the editor. This is to “try” and ensure that you have a reasonable chance of displaying the newsletter in such a way that it would be easily readable in most email clients.
From here you have two options to compile the newsletter
- Text Version
This would be the simplest version and guaranteed to be working well on any device and email client. Simply start typing in the editor and use text only. No images. The pro is that it is easy to get right but the negative is that the newsletter will be boring and not entice your reader to read the newsletter. - HTML version
This is where things can get real messy real quick. It is a lot harder to get this right but the benefits outways the difficulty. If done right you will draw your reader in and guide them to take action. It will be a combination of text and images. You will need to strike a balance between images and text. Keep in mind that some, if not most of your readers will probably not be displaying images in emails by default.
Compile a HTML newsletter
Click the “Template” button on the editor.
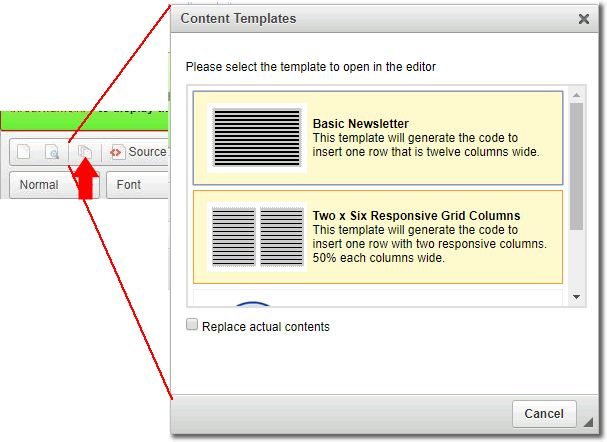
From the available templates click the template you need to automatically populate the editor with the basic template.
If you have a more advanced template, you may copy and paste that into the editor.
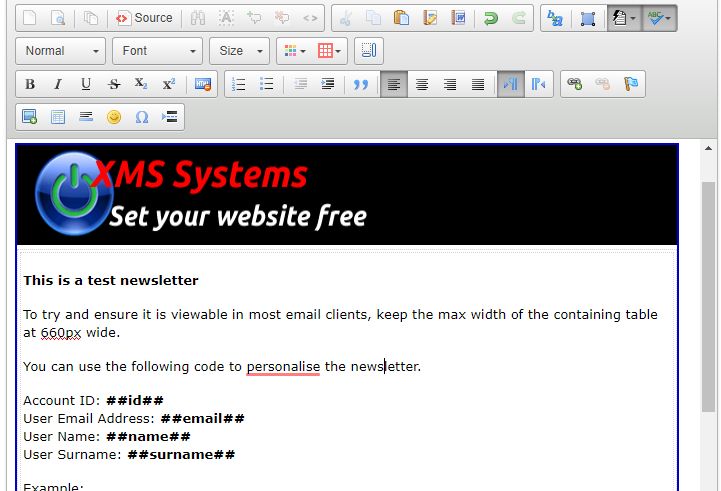
Use the editor in exactly the same way you are used to when editing the rest of your website.
You have 4 variables you can use to make the newsletter a bit more personal want. Typing the following variables, they will be replaced with the proper information when sending the newsletter.
- ##id## will display the user registration account id
- ##email## will display the user's email address
- ##name## will display the user’s first name
- ##surname## will display the user's surname.
If you are using a template you found somewhere on the Internet, copy the HTML, come back to your editor and click the “source” icon and paste the code into the editor. Click the “source” button again to switch back to the “normal” editor and edit your newsletter as usual.
As usual with all work on a computer, it is a good idea to scroll down and click the insert/update button on a regular basis.
One important aspect when adding images and URL’s to your newsletter is to remember to add the “full” URL to all images and links. Adding an image will automatically add the full URL to ensure the email client will “find” the image on the Internet and download it for display in the email client.
When adding a URL or link to your newsletter, it is good practice to set the “target” as “New Window” to ensure the user's email client is not unintentionally closed end replaced with your website. This is annoying and will almost guarantee that the next time you send out a newsletter your reader will just ignore it.
Be sure to send test emails to yourself and view the layout, grammar and spelling. Check and recheck everything again and again. Get help if needed. Remember once the “send” button is clicked all newsletters send is out of your control. You can not get them back to fix…
We will be discussing “testing” and “send” in the next article.
