
Setting up your XMS Systems E-Commerce Shop
Setting your XMS Systems Shop Defaults.
Admin >> Dashboard >> Website Configuration >> Installed Modules >> Shop Defaults
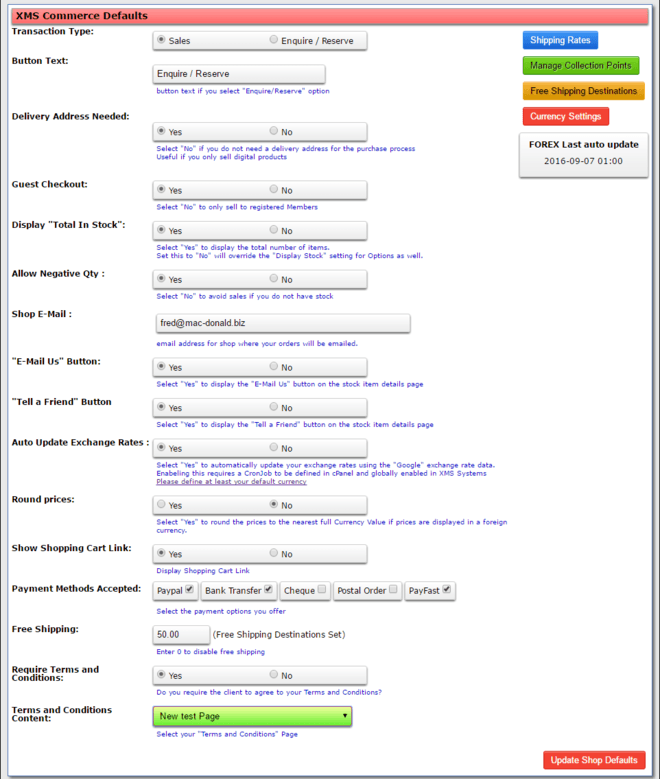
As you can see setting the defaults is simple (so far anyway)
- Transaction Type
Gives you the option to either sell from your website or allow visitors to “ask for quotes”/reserve an item - Button Text
The text you want to be displayed on the button if you selected the "Enquire/Reserve" shop option - Delivery Address Needed
Select "Yes" if you need the visitor to enter a delivery address as part of the checkout procedure. If you select "Enquire/Reserve" as your transaction type you probably do not need a delivery address - Guest Checkout
Select "Yes" to allow guests to your website the buy from you.
Select "No" to only allow registered members to buy from you. - Display "In Stock"
This will display the number of items you have in stock. This might assist the client in his / her decision to make a purchase or not - Allow Negative Qty
Allow the visitor to continue with their purchase even if you do not have any stock - Shop E-Mail
This is the email address where the email is going to get sent to.
Make sure it is current and update it when the responsible person is away for an extended period of time. - “E-mail Us” button
This will display a button allowing the visitor to email you directly from the items details page without having to navigate to the contact us page. - “Tell a Friend” button
This will display a button that the visitor can click to send an email to a friend with the link to the item. You will get a copy of the email and can get the email addresses and add them to your mailing list. - Auto Update Exchange Rates - "Yes" will update the exchange rates automatically once a day. This exchange rates are calculated using the "Google Exchange Rate Calculator". Although the exchange rates are fairly accurate it is your responsibility to monitor the rates to ensure that you are selling at the correct prices.
- Round Prices
This will round your prices to the nearest “Full Value” when prices is converted to a different currency than your shop default currency - Show Shopping Cart Link
Display the link to the shopping cart in the top banner of your website - Payment Methods Accepted
Select the Payment Methods you can accept on your shop. Be sure to configure the selected options and importantly make sure they work. - Free Shipping
If you want to offer free shipping to selected destinations, enter the minimum qualifying cart value here. Make sure to define the Free Shipping destinations - Require “Terms and Conditions”
If you require your visitor to agree to the terms and conditions, select “Yes” - “Terms and Conditions” content
Select your page where you defined your Terms and Conditions
Buttons
- Shipping Rates - Click to define and maintain your shipping rates
- Manage Collection Points
- Free Shipping Destinations
- Currency Settings - Click to define and manage your exchange rates.
