
Configuring XMS Systems E-Commerce Shipping Rates
Defining Shipping Rates. One of the few things that is not easy to do using XMS Systems. But hey you can't win them all. At least you can add an unlimited number of shipping rates that should cover all possible weight ,destination and shipping options.
Admin >> Dashboard >> Website Configuration >> Installed Modules >> Shop Defaults >> Ship Rates
Shipping rates are probably one of the most difficult things to integrate into an online shop and probably one of the most important aspects of any shopping cart.
The visitor always wants to know "How much is the shipping and who are you shipping with"
XMS Systems E-Commerce module allows you to define your shipping rates by the following
- Weight Categories
This means you can have one rate for a cart weighing max 1 kg and another for a cart that weighs between 1.01 and 2kg.
You can even specify "Free Delivery" within a certain weight group. - Destination Location
Create "Zones" across the world and allocate different shipping rates to each zone - Multiple Postal Service Providers
Give the visitor a choice of Providers he can choose from
Your final ship rate will most probably be a combination of all three.
Important point to remember is to test your shipping rates thoroughly before you start to use them.
Although it might look like a nightmare when you first look at this page it is easy enough once you know what you are looking at.
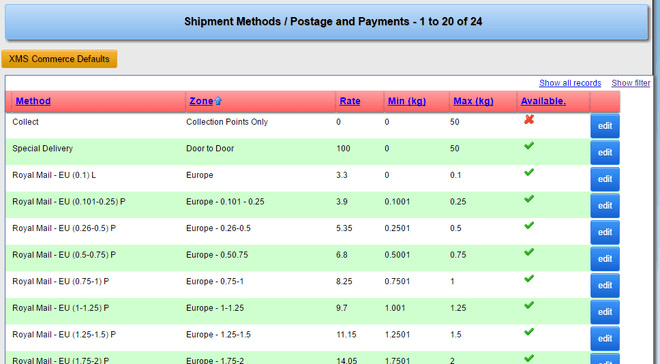
- Method
This is the "Name of the Rate" that will appear on the "Ship Type" drop down. This will be automatically filtered according to the total weight of the shopping cart and his shipping destination.
This obviously depends on how you configure your shipping rates. - Zone
This will be the "destination Zone" and can be anything that makes sense to you. It is not used anywhere except for your own reference - Rate
This is the cost for this shipping rate - Min and Max
- This is the Weight Limits that this Shipping Method" is valid for.
- Available
Yes you guessed it. Is it available on the Check Out
Click "add new" or "edit" to update a shipping rate.
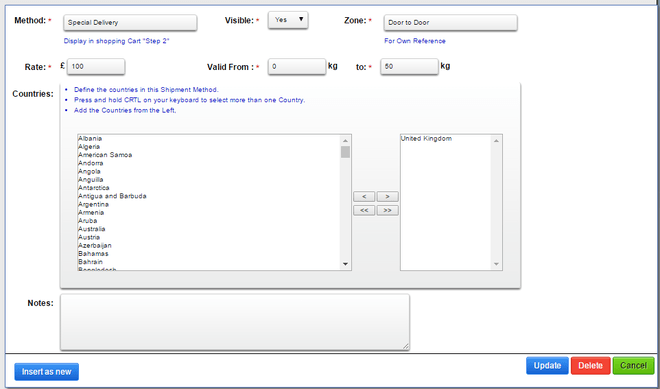
You will notice there is a button on this page that is not used anywhere else in XMS Systems. The "Insert as New" button allows you to edit an existing "ship rate" and insert it as a new rate rather than defining everything from scratch.
Lets say you have defined a rate that is valid for creating weight category and wants to add a second ship rate that covers the next weight category and all the rest of the settings are exactly the same follow this procedure
- Click "edit" on the list next to the rate you want tp base the new rate on
- Once the edit page is open, click the "Insert as New" button.
You will now be redirected back to the list. - Click "edit" next to the newly inserted "ship Rate" and change the values as required.
Special Cases
- Collection
If you make use of the “Collection Point” option, make sure to define a collection point shipping rate.
This shipping rate should be set to “Not Available” to avoid confusion. The Collection Point functionality will force the use of the selected “Collection Shipping Rate” - Free shipping
if you want to provide free shipping, you need to define a minimum value that would qualify for free shipping in the “E-Commerce Default Settings” page. Remember to also set your countries that would qualify for free shipping.
Once you are done with your shipping rates get all your friends and colleagues to buy something from your shop and test the shipment settings.
Note: Did I mention it is Important To Test your shipping rates thoroughly before you start to use them.
