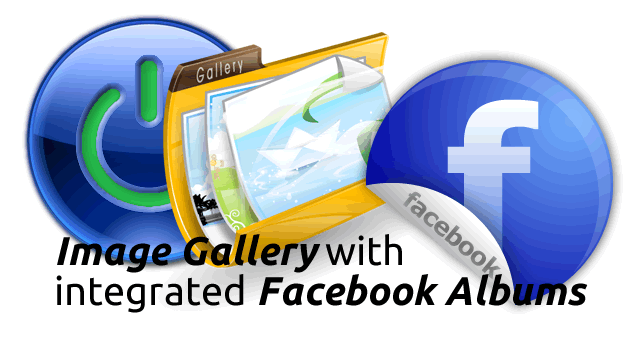
Image Gallery Default Settings
Default Configuration options for your XMS Systems Image Gallery. Available from version 5.2.05
Navigate to: Admin > Dashboard > Website Configuration > Installed Modules > Photo Gallery Defaults
You only have 4 options to consider but they can have a significant impact on your website performance and user experience.
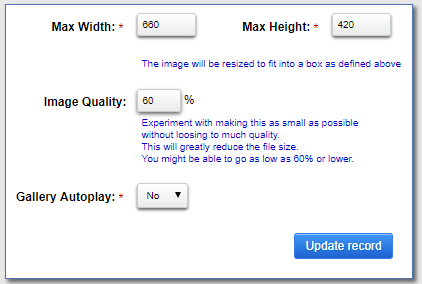
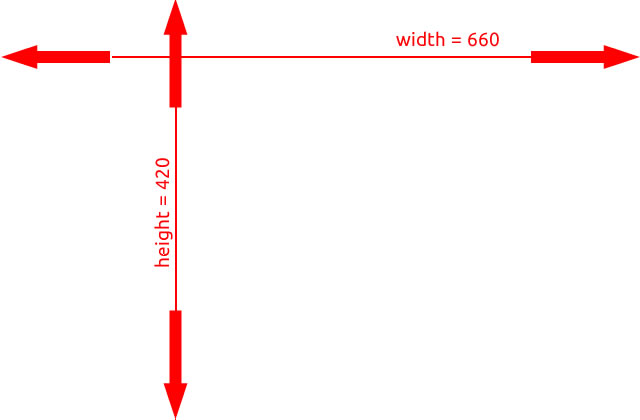
The max width and height settings.
This will cause your image to be resized proportionally to fit inside that box. It will not increase the image size if the size is less than that.
The reason we use 660x420 as the default settings is that it is the size the website format will change when viewing on a smaller screen. If you need larger images to be uploaded, you can change the values as required. Keep in mind that your website is built on the basis of 1280 maximum width. It will not display anything wider than that.
Image Quality.
By default, it is set to reduce the image quality to 80%. Reducing your image quality will save a lot of disk space and bandwidth resulting in faster download and render time for your page.
Consider the following Image. In all 3 cases, the exact same image was uploaded but using different Image Quality settings.
Image Quality reduced to 80%

Image Quality reduced to 60%

Image Quality reduced to 10%

Not much difference between the different images. Yea a bit fuzzy and blotchy in places in the 10% image, but overall acceptable in most cases. This might not work in all cases. It depends pretty much what you going to display in the image. So experimentation is required to find a happy medium.
Take the time, your users will thank you for it.
Gallery AutoPlay
This will trigger the slideshow to advance automatically to the next image when the user is viewing the gallery. Nothing bad will happen if you choose either. It is purely your preference.
