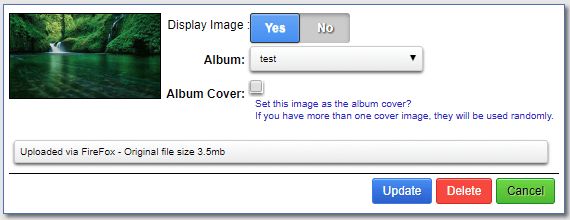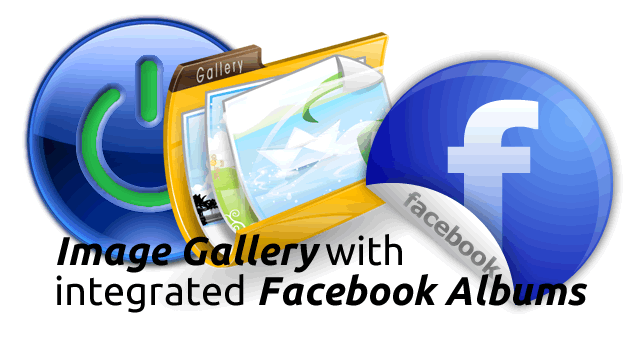
How to reorder albums and images in the XMS Systems Image Gallery
This article will discuss how to customise your albums for optimal presentation on your website. This includes setting the "Album Cover" image and moving an image to a different album.
Album index
By default albums will be displayed in the order you add the to your website.
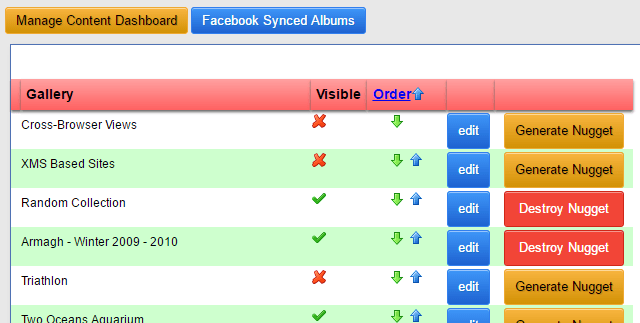
To reorder the index simply click the “Up” or “Down” arrow to change the order they will be displayed. Once you are done reordering the albums click the “save” button at the top of the list to commit the new display order to your website.
Album image display order
By default the images in your administration section for the galley will be displayed from the “newest” image down to the “oldest” image. This makes sense considering that you might want to change the title or change the album the image belongs to after you completed the uploading process. Displaying the new images at the top will save you time trying to find the latest uploaded images.
By default the front end will also display the images with the “newest” images first. This might not always be desirable and you have the option to not only change the order of the display by “new” but you can also change the display order to anything you want by repositioning each image exactly where you want it in the display order.
Changing the default order
If you simply need to change the default behaviour to display the newest image last in the list, edit the album settings and move the slider from “Newest First” to “Oldest First” and click Update at the bottom.
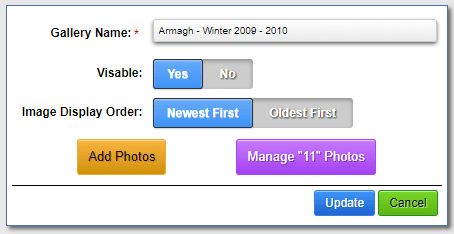
Changing the individual image order
Changing the individual image order, we revert back to the trusted XMS Systems “Reorder” functionality.
Click the “Edit” button in the gallery list in your administration section followed by the purple “manage ‘xx’ photos” button.
next click the “up” or “down” arrows followed by the “save” button to commit the changes.
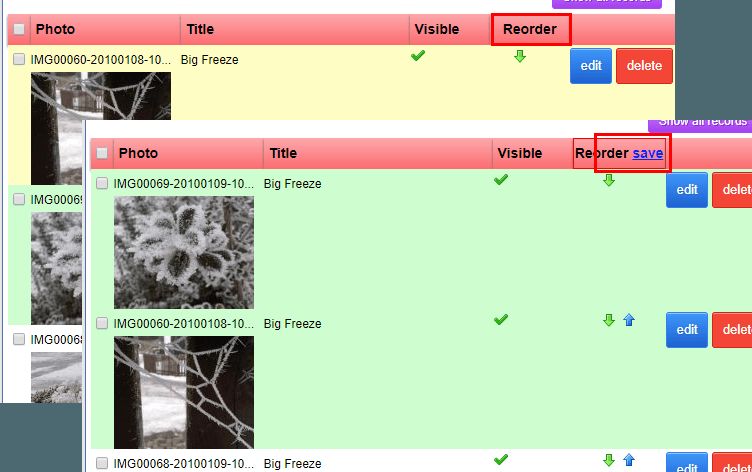
If you changed the default display order for the album to “oldest First”, your reordering of the images will in effect be back to front.
Moving an image to different Album
Looking at the above image, click the “edit” button to change specific image information.
To change the album the image belongs to, simply select a different album from the drop-down list.
A tick in the “Album Cover” will set this image as the album cover of the album it belongs to and while you are here, add a title for the image. It’s the right thing to do.