
Adding booked day trips to your schedular
Adding Booked Tips Day trips via the Tour Manager Module and procedure to follow if you need to manually add a day trip booking to the scheduler.
The tour module has the option to add a day trip booking the the scheduler with the click of a button. However in some cases it might be necessary to do it manually for some reason. (Automatic add is still under development)
Login > Dashboard > Manage Site Content > Scheduler/Bookings
You have two options to add the booking.
From “Calendar View”
- Navigate till you see the day you want to add the booking to
- Click the small

- You will now be taken to the page where you can enter the booking
From “List View”
- Click “List View” at the top of the page
- Scroll down to the bottom of the page and
- click “add new”
- you will now be taken to the page where you can enter the booking
Entering the booking
- Select the relevant member. (Usually yourself)
- Private entry is “Yes”. This is important to show it on the correct trip schedule
- Select the correct “Day Trip” item
- Set your start and end dates the same
- Recurring should be “Daily/Once Only”
- Status should be “Accepted”
If you allow over bookings you might want to display the time that a specific slot is booked for.
- Set the star and end times for the booked entry
- Select “Display Time” to “Yes”
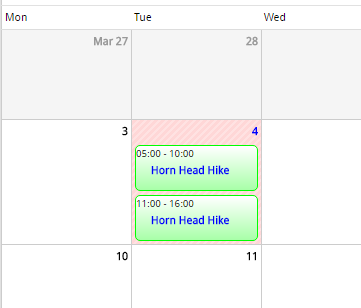
You can safely ignore the rest of the fields.
Be careful adding a booking manually as there is no error checking in terms of overbooking and correct dates. It will accept any information you add here.
Adding “Unavailable” of “fully Booked” blocks
If you have a block of dates you are not available or do not want to accept bookings for you enter a booking as above but define the “start” and “end” dates as required. This will block all bookings during that specified time period.
Adding a booked day trip via the Tour Manager
Navigate to Admin > Dashboard > Tours > Booking Requests and Invoices
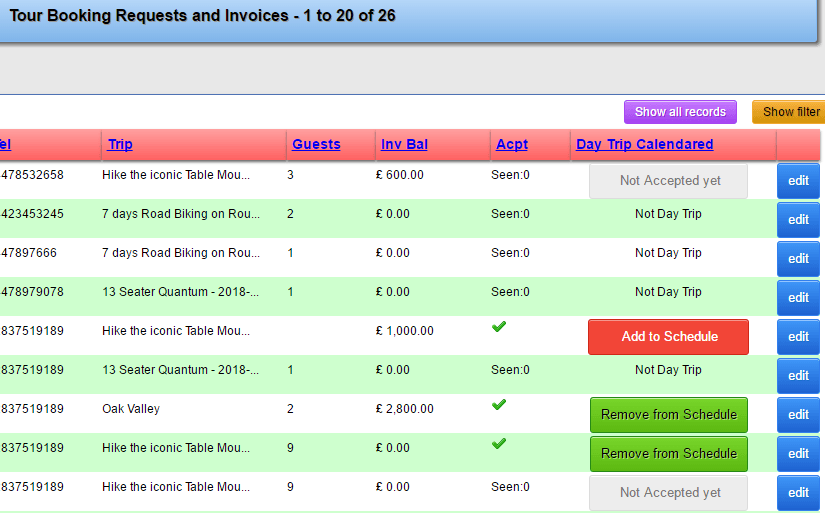
- To add a confirmed “day trip” to the scheduler simply click the red “Add to Schedule” button
- To remove a cancelled “day trip” booking, simply click the “Remove from Schedule” button
- You have a third option to add or remove the confirmed booking from within the actual booking page. Edit the correct “invoice” and scroll down to the “Invoice Breakdown” section. You will find a red or green button similar to the above that you can click to add or remove the confirmed / cancelled booking.
