
XMS Systems PayPal Integration
Steps to follow for successful Paypal Payment Gateway. Whats out for the httpS in the return URL
For a successful PayPal gateway integration, you need to follow the following steps to ensure its working as intended.
We assume the following.
- you have already registered with PayPal and completed your basic PayPal account setup
- you upgraded your PayPal account to e merchant account
Start Integration
- Click “Profile” then “Profile and Settings”
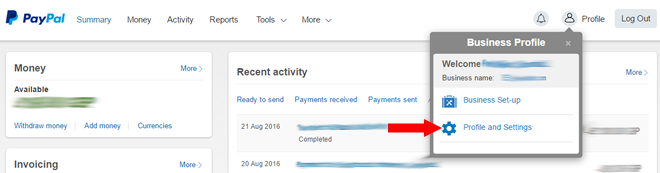
- Click “My selling preferences”
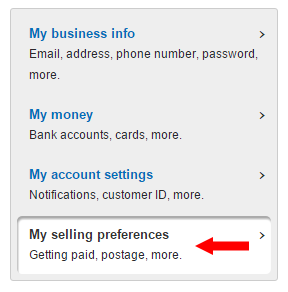
- Click “Update” next to “Website preferences”

- Under “Auto Return for Website Payments” click “Auto Return” to “On” and enter your Return URL as in the image. Replacing the “mysite.com” with your domain name. Make sure to prefix your URL with https
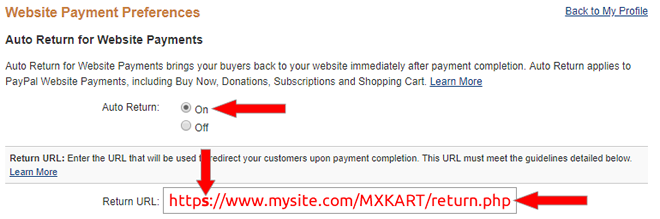
- Set “Payment Data Transfer” to “Off”
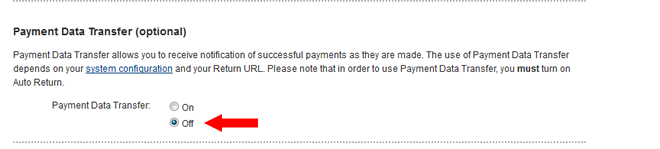
- Some “General settings” to set
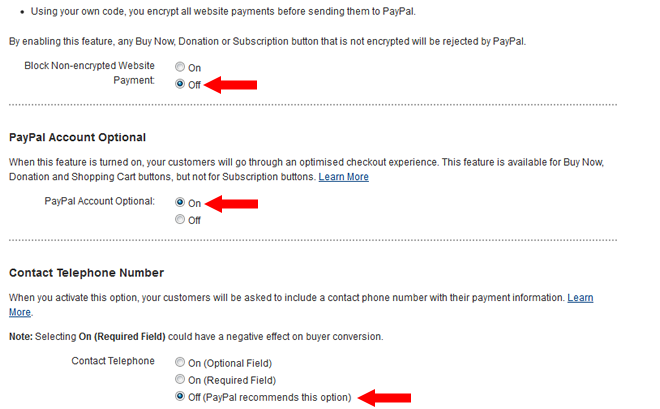
- PayPal “Express Checkout” set to “No”

- Save your settings
- on the main menu select “Money” then “Manage currencies”
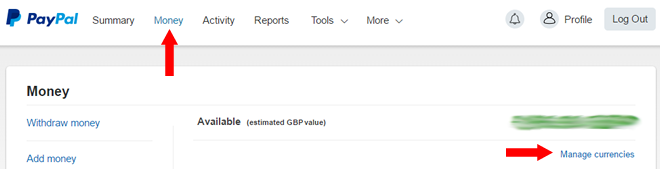
- Add additional currencies you want to support and ensure the correct currency is set as the default. You do not need to add any additional currencies. Not having additional currencies means the payment will be converted to your default currency.
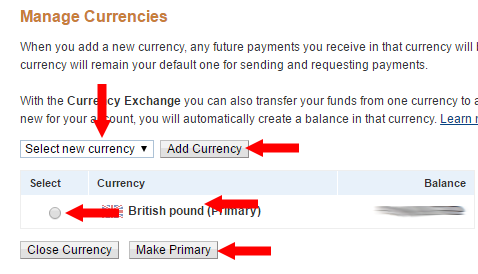
- If PayPal doesn’t support the currency your website trade in, set the PayPal default currency to any of the supported currencies that you can accept in your country when withdrawing funds from PayPal. The best option would probably be United States Dollar (USD)
Note:
If you set a different currency for PayPal than the currency you trade in on your website, make sure to set the currency in point 2 below to the same as your default PayPal currency. Any sale will then be converted to the PayPal currency before posting to the payment gateway.
Now back to your website
Log in to admin and navigate to: “Site Dashboard” > “Website Configuration” > “Finances”
- To test your PayPal integration we make use of a “PayPal sandbox” account.
Set your “Use PayPal” option to “PayPal Sandbox” and the “PayPal Account Email address as indicated in the image below.
Once your website is tested set the “Use PayPal” option to “Yes – PayPal Successfully tested” and enter your PayPal account email address exactly as it is in your PayPal account

- Set this Currency the same as the default currency your defined in PayPal
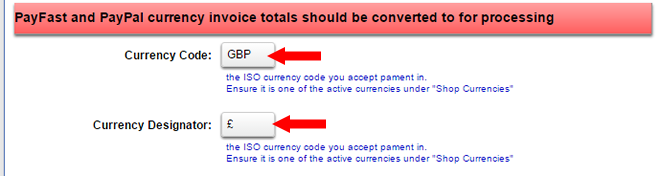
- Set your “General Financial Details” the same as your PayPal default Currency and click “Update”
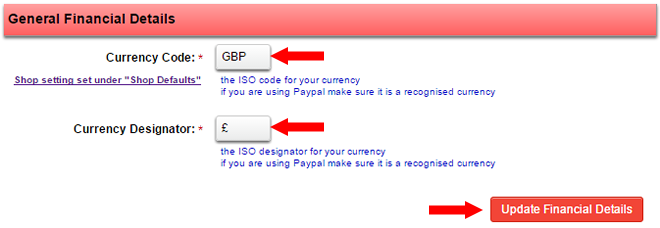
- Navigate to: “Dashboard” > “Website Configuration” > “Installed Modules” > “Shop Defaults” and click on the “Currency Settings” button
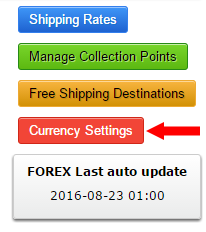
- Configure your Shop Currencies.
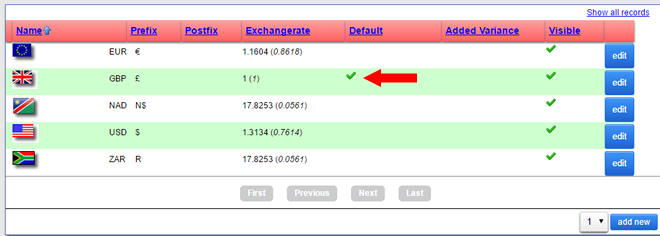
- If you have more than one active currency set, you can manually update the exchange rates by clicking the “Update All Exchange Rates Now” link.
Automatic exchange rate updates
You have the option to automate the exchange rate updates by running a “cron job” from within your cPanel once a day. If you are unsure how to do that, please log a support ticket at exelwebs.com and we will gladly assist you.
Currency exchange rates are pulled in from the Google Currency database and we can not guarantee the accuracy of the rates.
Test your Integration
To test your integration buy anything from your website and use the PayPal payment gateway.
When you get to the PayPal login page do not use your PayPal account. Rather use our “PayPal Sandbox buyers account”.
For security purposes, the account details will not be published here. Please contact us for the email account and current password
Test your website again...
One you tested successfully, test it again and then test it again…
This is critical as any failures will almost certainly be a guaranteed lost sale and customer.
