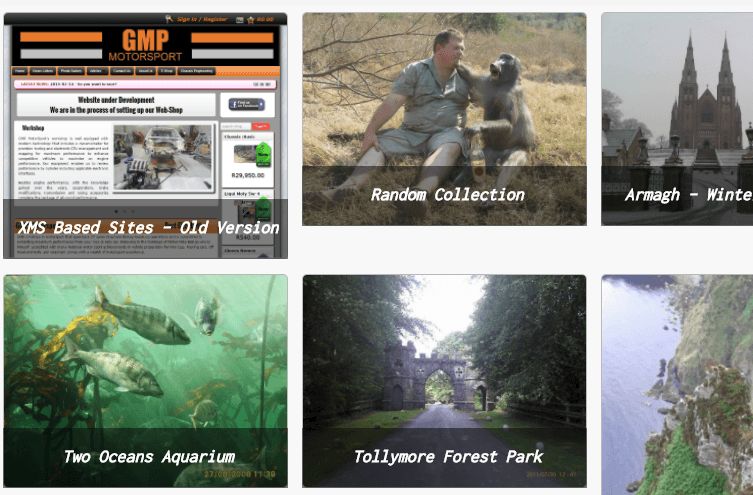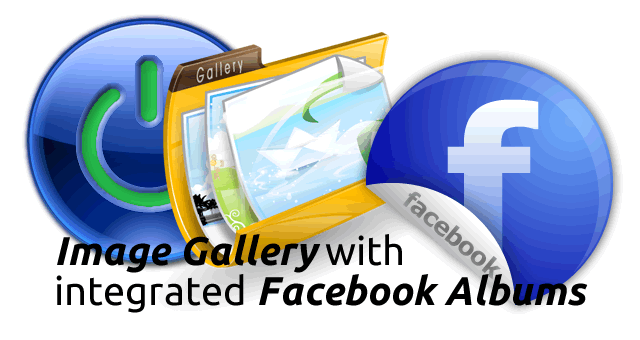
Managing your XMS Systems Image Gallery
Tutorial to manage your XMS Systems Gallery
Starting off with a warning…
Altho XMS Systems Image uploaded reduces your file sizes it is still a good idea to resize your images as close as possible to the size you are going to use on your website.
By default XMS Systems Image uploaded will resize your images to maximum 660pixels wide and reduce the image quality to 80% of the original. This usually results in a huge size difference while still having a good image quality. We settled on 660px because that would be the basis of the “responsive switch”. Anything above that is basically a waist and not necessary.
- Use “resizeimage.net” to get the image the proper size, would say maximum 1024px wide
- Use “Kraken.io” to reduce the actual physical file size
See this blog post titled “Optimal image size to use on my website” for why it is important to do this properly
Adding a Album to the gallery
- Scroll down to the bottom of the XMS Systems Albums and click “add new”
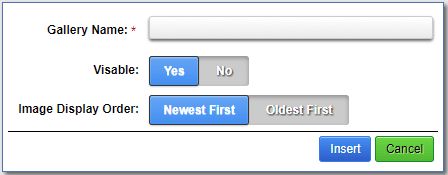
- Enter a name and click insert to redirect back to the album list
- Reorder your albums as required, remember to click “save”
Adding images to the XMS Systems Album
- Click edit next to your new album
- Click “Add Photos”
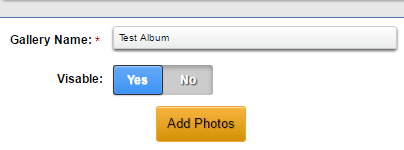
- Select Images to upload
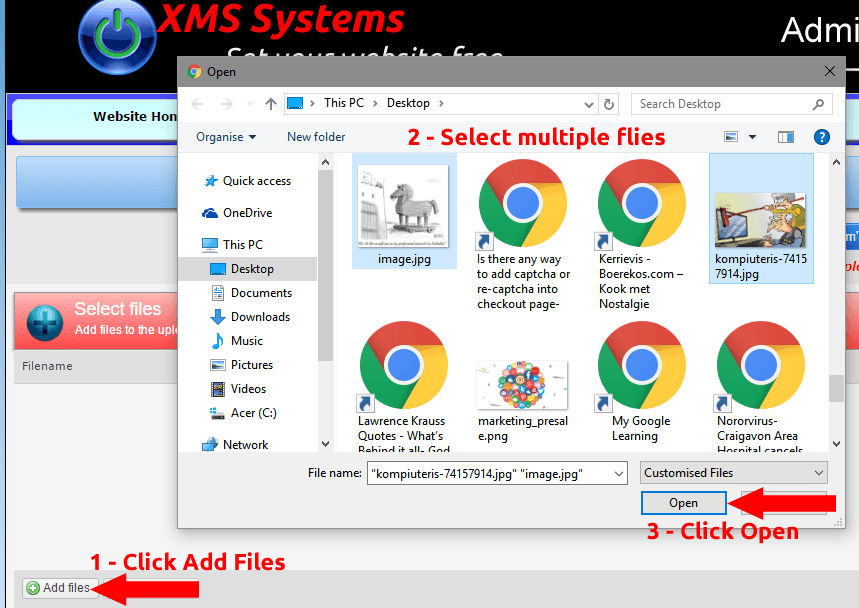
- Start Uploading
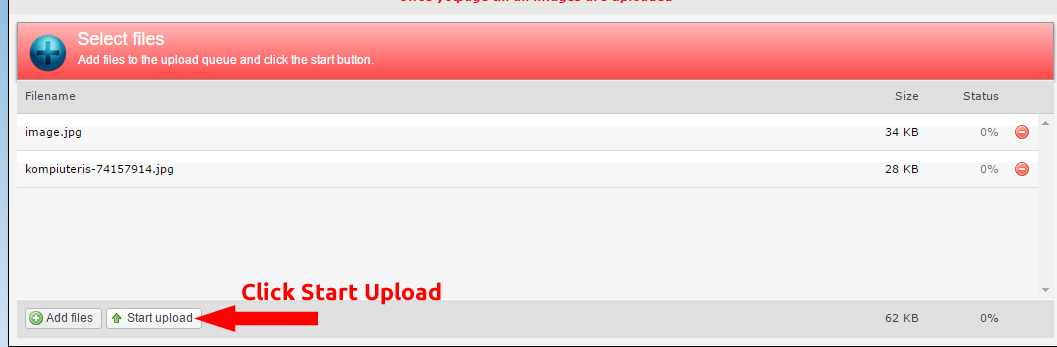
- Uploading Completed
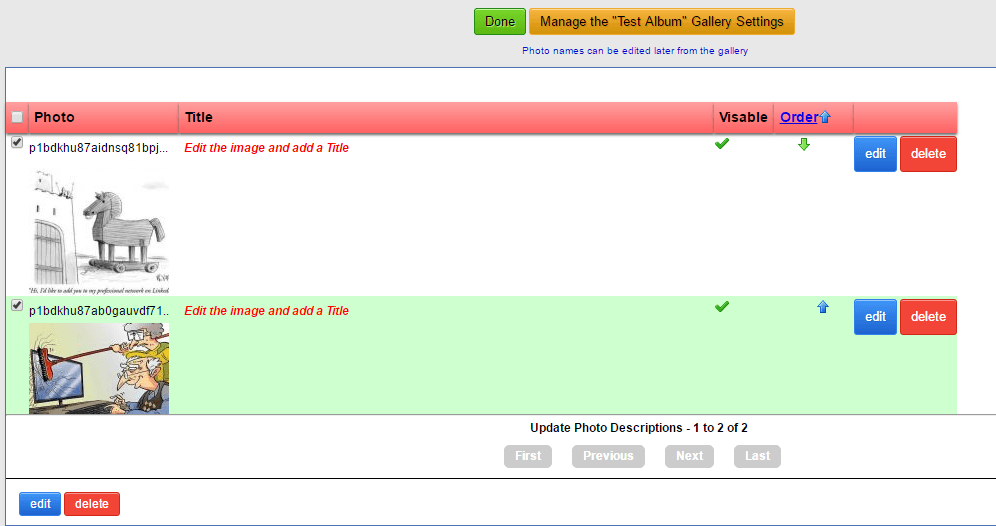
- Click “edit” to the right of each image to Edit Titles and delete images you do not want. it is a good idea to add a “Title” for your image. It serves three purposes. 1. Keep the search engines happy, 2. Enable accessibility for screen readers and 3 it gives the viewer some information about the image.
You have the option to set the image as the “Album Cover” image. Normally you would want only one cover image, however if you do have more than one selected, XMS Systems gallery will randomly select and display the cover image in the gallery list.
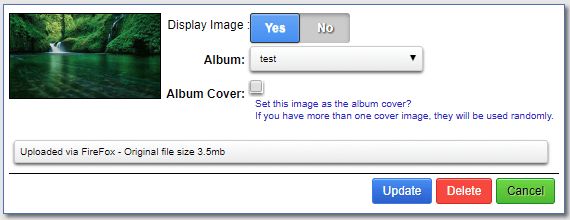
- Done editing titles, click the Greed “Done” button at the top of the page
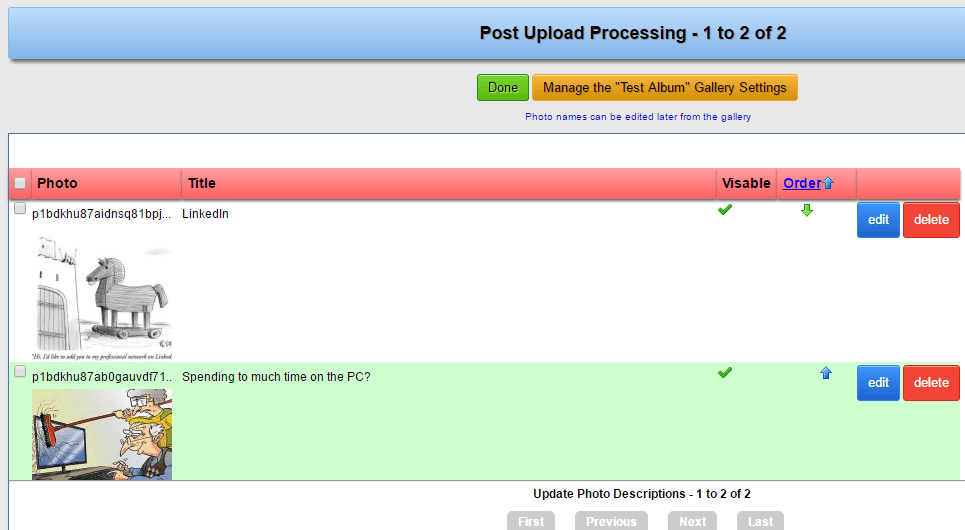
Image Gallery on website