
POS Refunds, Discounts and Miscellaneous Sales
Configuring of Discounts and Miscellaneous Sales including how to manage Refunds
Refunds, discounts and Miscellaneous Sale Items are all managed with a standard SKU/Stock item.
Refunds
We are working on the assumptions that items returned for a refund will get sent back to the supplier or be dumped in the bin and not be put back into stock. So refunds is not simply a reversal of a historic sale, but rather a “new” sale with a negative monetary value. The negative value will reflect the “loss” of money from the cash box.
Issue a refund
- From the POS main screen click the “green” refund button at the bottom of the screen.
- Scan or enter the SKU into the input field and click the “add” button
- You will now be asked for the reason for the refund. This field is mandatory
- Click the “Complete Refund...” button
- Confirm you want to continue with the refund. Once you clicked confirm you are committed.

Discounts
Discounts would be used, for example, when you have a deal whereby the client buys 2 items and he get the 3rd one free or at a discounted price. There are no automatic discount function so make sure to brief your cashiers of any new discounts or deals that are available.
Configuring your discounts
Once again a discount is just another “Stock Item” with either a set negative monetary value or a value set to 0.00.
- So start off by defining a stock item in the main e-commerce database as usual
- Allocate the stock item to the different POS locations and set the monetary value of the item
Note:
- If you set the monetary value to a negative value e.g. -10.00, then that value would be deducted from the total sale.
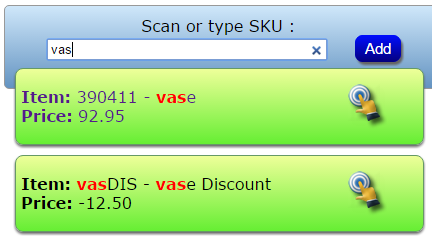
- If you set the monetary value to 0.00, the cashier would be asked by how much the invoice needs to be discounted in monetary value followed by a confirmation screen
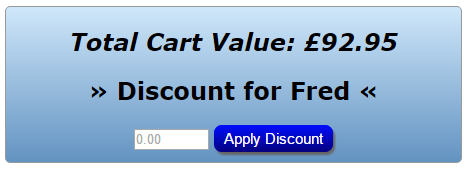
- The final result will look like the image below.
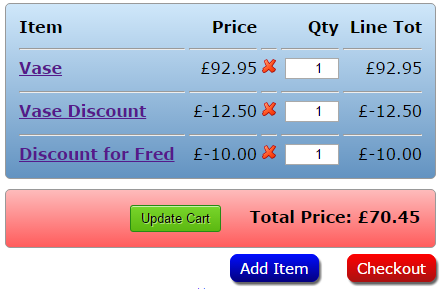
Miscellaneous Sales
The term is defined as an item or range of items you are selling that are not on the stock list for what ever reason. That means there are no set monetary value to the SKU. A special case...
Once again it is just another stock item, so back to the main stock list for setting it up. The trick comes with the SKU code to identify the specific item as a “Miscellaneous Sales” item. In theory you would only need to define 1 of these items because there are no actual stock item linked to the SKU. However you can define as many as you like.
Might be a good idea to have at least two because the same button can not be used twice in the same sale.
Configuring your Miscellaneous Sales item.
- Add it to your main website stock list
- Add a ~ as the very first character of the SKU to define it as miscellaneous:
- VAS001 would be a normal stock item that you have in stock and the POS system would add what ever the value is you defined to the sale
- ~VAS001 would be a “Miscellaneous” item and the POS system would treat if differently that any other SKU you have on the system
- Add the SKU to the different POS locations
- Set the monetary value to whatever you like. It will not be used but the POS back-office requires a value
- The buttons will be displayed below the “input” field on the main POS page
The button description will be whatever you defined in the main website stock database as the “Product Name”
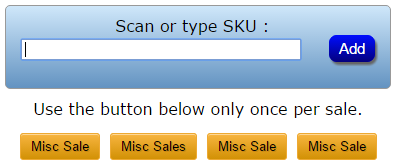
How to use the “Misc Sale” button
- Click any of the “Misc Sale” buttons
- You will be asked to enter a monetary value for the item. This value can be anything, even a negative value
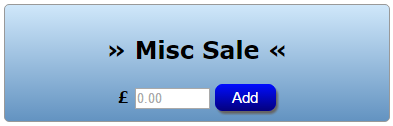
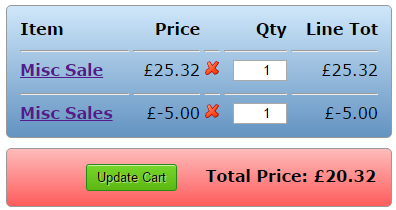
Note: Do not use the same button twice in one sale. Because it is “just another stock item” the monetary value you entered for the first item will “stick” for the current sale. “Selling” the same button twice will only duplicate the original value.
