
Stock Items per POS Location
Allocate and Manage stock items per location IncludingPrices
Stock Levels
Availability

By now you should have completed the following steps.
- Add all your stock to the main e-commerce database.
- Create your POS locations
- Create Cashiers
The next and critical part is to allocate and manage the stock for each POS location.
Managing your stock is one of the most critical steps of setting up and using your POS. Remember the old saying "Garbage in, Garbage out". Managing your stock accurately is absolutely critical if you want accurate sales, sales reports and be able to make accurate projections.
Go to POS Locations in your Admin Area
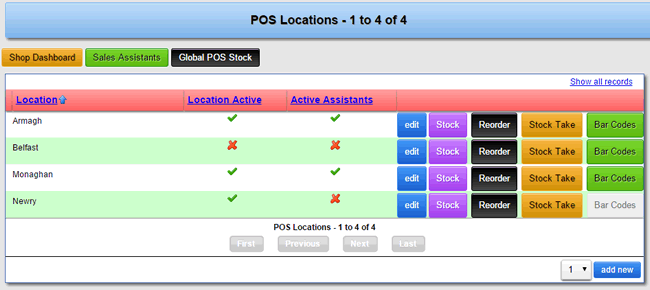
There are 4 buttons to manage your stock per location.
- Purple "Stock" button for adding and managing stock items
- Black "Reorder" button to get a report of what stock items need to be ordered for this location
- Orange "Stock Take" button to print a stock take report
- Green "" Button (This button will be grey if you do not have any stock items for that specific location)
"Purple" Stock button
Click the purple stock button to manage every aspect of the stock allocated to this location.
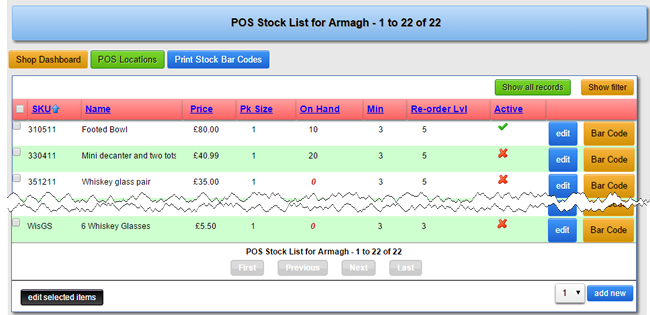
- Shop Dashboard will take you back to the Shopping Dashboard
- POS Locations will take you back to the list of POS Locations
- Print Stock Bar Code will generate a pdf document you can print with barcodes for each stock item you can use with a scanner to increase speed (depending on your internet connection) and accuracy
- Tick box to select multiple stock items to edit
- SKU is the SKU of the stock item assigned in the main e-commerce database
- Name is the name of the stock item as assigned in the main e-commerce database
- Price is the price and currency defined for this POS Location
- Pk Size defines how many items you sell together in a pack
- On Hand defines the total stock you have for this specific item at this specific POS Location
- Min is the absolute minimum number of this stock item you need to maintain a working POS Location.
- Re-order Lvl is the stock level at which you will re-order new stock for this item at this POS Location
- Active shows if the item is available for sale or temporarily not available
- Edit to edit the values for this item
- Bar Code to print a barcode for this item only. Useful if adding a new stock item at this POS location.
- Edit selected Items to edit the items you selected by ticking the tick box all at once.
- Click add new to add a new stock item
Adding a Stock Item
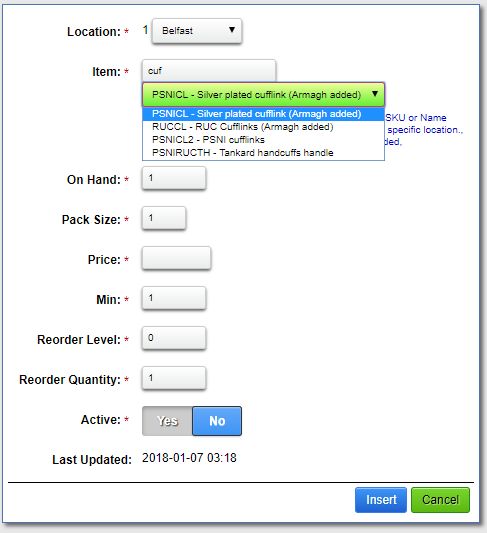
- Select the location from the drop-down
- Start typing the SKU or item name to filter the stock items added to your website. If an item has already been added to a location, the location name will be displayed in brackets. To add the same item to a different location, selected the same item again. If a stock item has been added to more than one location, the item will be displayed once for each location.
In our example, we want to add the silver cufflinks to the Belfast location. You can see it is already added to Armagh, Select the same item again and it will be added to Belfast. - On Hand: is the total number of items at this location
- Pack Size: The number of items you have in a pack, If you receive this item in a pack of 5, add 5 into this field.
- Price: Enter the selling price in the currency you will be selling in at this location.
- Minimum: This would be the absolute minimum number of items you can have in stock. If you have a pack size of more than one, this would be the minimum number of full packs you can have.
- Reorder Level: This would be the stock level/packs at which you going to reorder again.
- Reorder Quantity: This would be the number of items/packs you going to reorder.
- Active: Yes/No. Set this to “No” to stop selling this item.
- Click Insert to add the item to the location
Editing a Stock Item
If you going to edit an item, you not only have the option to update the different option, you can also “copy” the item to a different location.
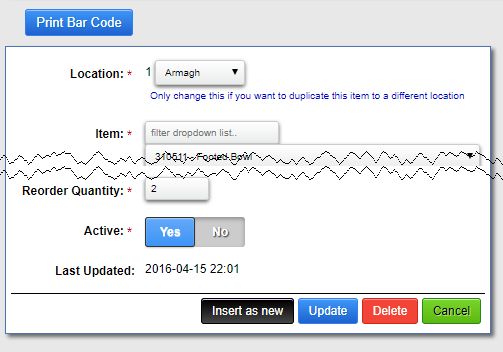
- Location: Select the new location
- Item: Do not change this. You can search for the item to make sure it is not already added to the new location
- Price: Update the selling price as required. Remember to adjust for the currency in use at the location.
- When done, click “Insert as new” instead of “Update” to copy the item, with the new information, to the selected location. If you are not adding this item to a different location but only updated some information, click “Update”
Stock level explanation.
Minimum, Reorder Level and Reorder Quantity can be a bit confusing. So let's discuss this options.
Reorder Level
Let's say you have an item that sells well, you want to make sure you always have enough stock on hand to be able to satisfy your customer's requirements. The first thing you need to figure out is at what level you going to order more stock. Keep in mind the factors outside of your control like the lead time required at your supplier as well as the delivery time by your courier.
Reorder Quantity
The next thing you need to figure out is how much you need to order. You do not want to order too little or too much. Either way, it could cost you money. If you order too little, you might need to reorder to soon again. That could cost you extra in transport. Order too much and your stock might become “old” before you can sell it all. Consider seasonal variances.
Minimum
This is the absolute minimum stock level you are allowed to reach before you are guaranteed to run into trouble. You do not want to reach this point. If you do reach this point and your new stock hasn't arrived yet, you may consider limiting the number of items any specific customer may purchase or get in your car and go and “borrow” some from one of your other locations. If you do “borrow” from one of your other locations, remember to adjust the actual stock at that location accordingly.
If you did reach the “Minimum” before ordering, make sure to adjust your “Reorder Quantity” to bring your stock levels up to the expected levels.
