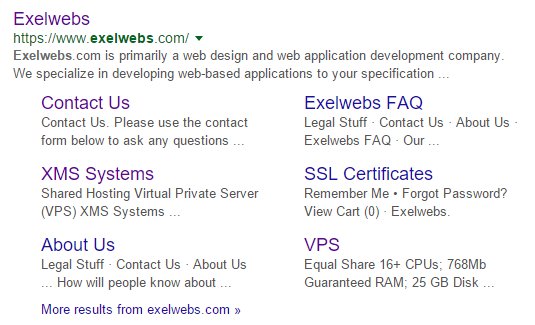Step 3 - Populate Your Website
Adding content to the default pages on your website including a link to content formatting tips and tricks for the internet.
This is where the fun starts. It is time to get some content into your website.
- Log in to your website and go to the "Admin Section"
- Click "Site Dashboard"
- Click "Manage Site Content"
- Click "XMS System Pages"
- These are the basic pages that you will need to get a website up and running.
- You will notice that you can only edit the pages and have no way to delete any of these pages.
- They are "System Pages" and only to be used for the intended purposes.
- Depending on your specific XMS Systems Installation you could have up to 57 "System Pages"
- Take your time to see what each of them does and how they fit in with the system.
- Do not attempt to use any of these pages for anything other than what they are intended to.
- You can start to edit "Page ID 1". That would be your Websites "Landing Page" or "Home Page"
- Click "Edit" next to the page.
- The "Update Content" page should load
- First thing you will see is a Red Button
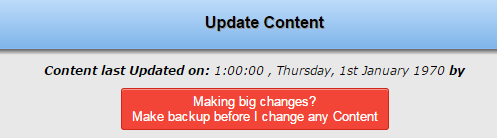
- If you are not sure of the change you want to make, click this button and it will make a backup of the current "Page Content".
- If a backup has already been made you will see two buttons
Green to show when it was last backed up and a blue one to restore the backup back to the page.
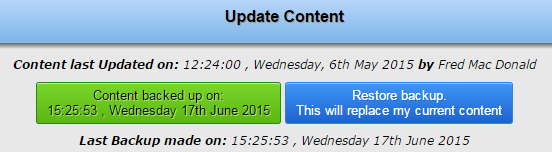
- Ignore the "Temporarily Redirect Home Page" section
- Under "SEO Settings" complete the fields with your own information
Page Title
Make sure to give each page a Unique Title and not something like "Home Page". Be original and give it a descriptive name.
Description
Give a short description of what this page is all about. This is not a description of what the website is about.
Each page should have a unique description.
Keywords
List a number of words or phrases separated by a comma that will define this page. Search engines will make use of these words to index and show your page to potential visitors. These keywords need to be in your content as well. So think long and hard about them and make sure they are relevant to this page.
Robots
If you want the search engine to index your page in their databases set this option to "Index, Follow"
Content Rating
Select as appropriate. If your content is "Safe for Kids" then set it to "Safe for Kids".
A "Kids Search Engine" has been launched and although it is new I can only assume that this setting would be one of the ranking factors used to filter websites. http://www.kiddle.co
- Ignore "Page Popularity" section
- Page Content
Minimum Access Level
Set this to "Visitor - Not Logged on"
This will make it available to anyone. Surely you want your "Home Page" to be visable to everyone that comes to visit your website. Anything else will forse them to register and log into your website to see that page.
Custom CSS and Custom Code
Don't mess with this unless you know what you are doing.
This is used to override some sitewide defaults for this specific page.
Edit the Content of your page. There are some basic information in there already. Carefully change the text to your requirements.
Make sure to view the article explaining and demonstrating the XMS Systems Responsive grid.
See the article "Formatting Text in content areas on pages". It is important to follow the guidelines in this article to ensure your website content looks as intended.
- Ignore everything below this for now.
- Scroll down on your page and click "Update"
- Go and view the "Home Page" of your website
- Congratulations you just published your first page on the internet.
- Go back and edit your content till you are happy with it.
- Follow the same procedure for all the "System Pages"
Remember to add unique and relevant content on each page, as well as the SEO Section
If you do it right, searching for your website in google, it will eventually look like the image below.
This takes time so please do not expect it to happen overnight.