
How to accept a POS Stock transfer.
This will discuss how to accept your incoming stock transfer and adjust your stock levels and confirm selling prices.
Log into your Admin section and navigate to Dashboard > Shopping > POS Back-Office / Stock / Reports > POS Locations
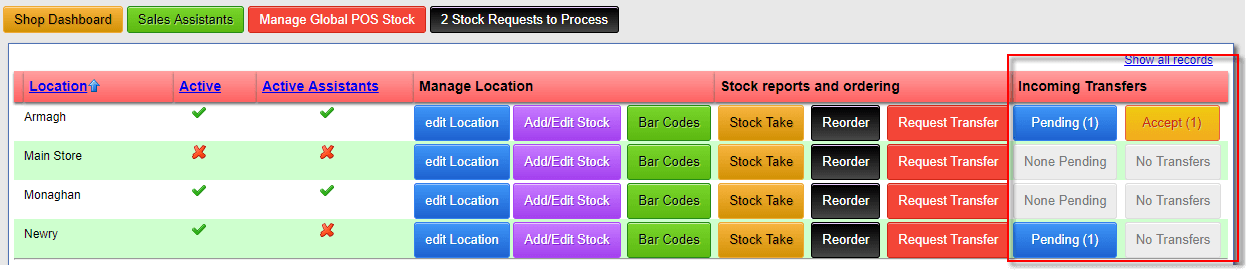
As previously discusses, the blue “Pending” button shows your transfer requests that have not been processed yet.
Accepting Transfer
- Click the orange “Accept (X)” button.
“X” shows the number of incoming transfers you can accept IF you have received the associated stock. - Find the transfer you want to accept from in list. and click “edit”
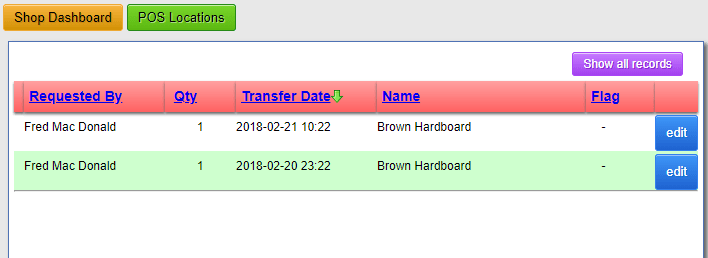
- Review the transfer details
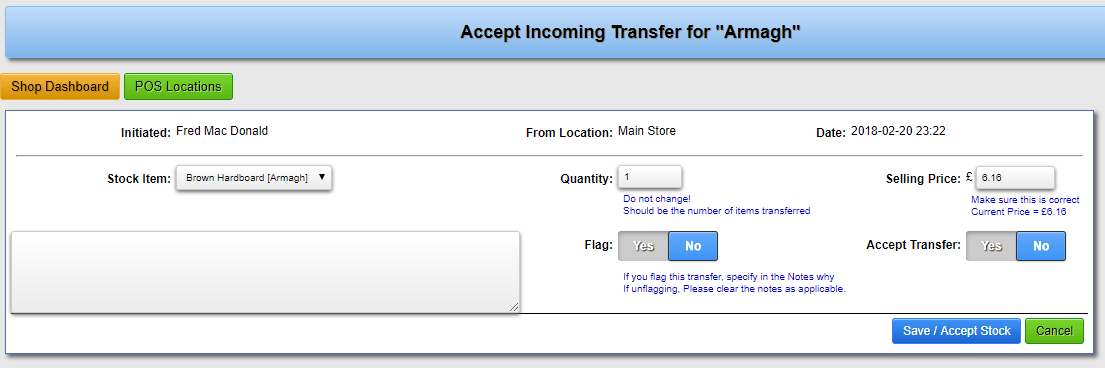
- See who initiated the transfer
- Where the stock came from. (Stock levels already adjusted)
- Date of transfer
- Your location stock item description
- Number of stock items
- Selling Price.
- Take careful note of this field because it doubles up as a means to adjust your selling price.
- If the price was not adjusted by the person that processed your transfer requests, it should be the same as the value displayed as the “Current Price”
- If the two values differ, make sure the new price is correct. If in doubt, ask your supervisor.
- Any applicable notes
- Was/Is this transfer flagged
- Accept Transfer
- Slide the “Accept Transfer” to “Yes”
- Click “Save / Accept Stock”
- Accept the pop-up warning confirming everything in the form is correct.
If successful, your stock levels and selling price would have been adjusted accordingly.
