
Confirm an outgoing POS stock transfer
How to confirm a POS stock transfer request and adjust your "outgoing" stock levels while maintaining your selling prices.
Log into your Admin section and navigate to Dashboard > Shopping > POS Back-Office / Stock / Reports > POS Locations
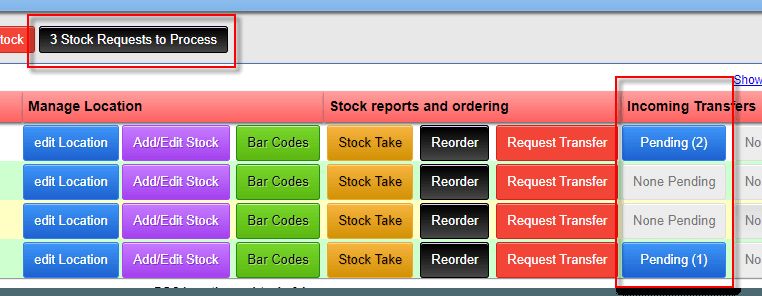
Looking at this page it is easy to see if there are any transfer requests that need to be processed.
Clicking the blue “Pending” button next to a specific location will give you a list of the requests for that specific location. These requests can be viewed but nothing changed.
How to process a transfer request.
Click the black “X Stock Requests to Process” button. “X” donates the total of requests that need to be processed.
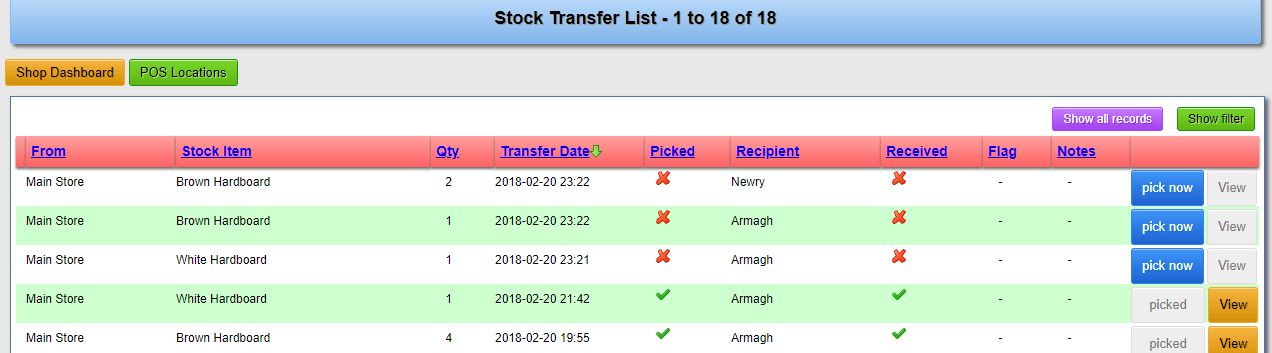
This list serves three purposes.
- have an overview of all transfers done
- See what requests are still outstanding
- See what transfers are not yet accepted by the receiving location.
Click the blue “pick now” button to process a transfer.
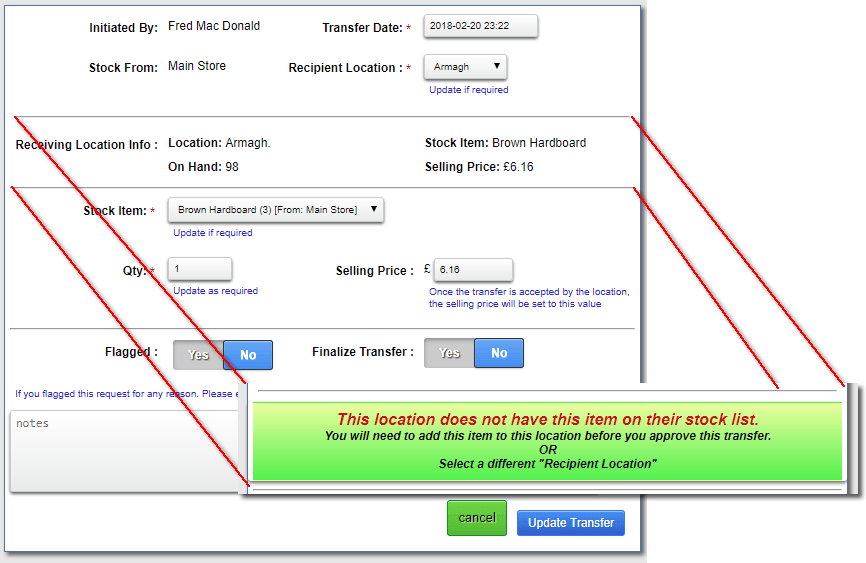
We have the following Information
- Who initiated the request
- What date the request was initiated
- From where the stock is requested
- Where the stock is going to
- Receiving Location details on this stock item
- Confirm the location name
- Confirm the stock item description
- Number of items on hand
- Current selling price at the location
- If the location does not have the stock item as part of their usual inventory, the green notice will be displayed instead.
- Stock item dropdown will confirm where the item is coming from and show you the total on hand at the location
- Number of items requested
- Current selling price at the source location.
- To update the price at the receiving location, update this value. Remember to take currency conversion into account.
- Clearing this field or leaving it empty will force the system to use the current selling price at the location.
- Flag
If you do not want to complete the transfer at the time you can flag the request and add a note to say why - Finalise the transfer
To accept and finalise the transfer, set the slider to “Yes” and - click “Update Transfer”
You will be shown a “Confirmation” pop-up telling you the stock levels of the “From” location will be adjusted with the quantity requested.
There is no way we can confirm that your staff or yourself actually physically took the stock off the shelf and shipped it to the receiving location. We just going to assume that...
