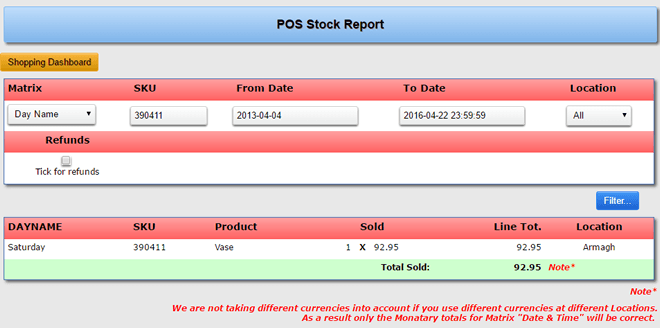POS Sales Summaries
This article discusses the useage of the POS Summary Filters to Filter Sales reports per Location, Day, Month, Year, SKU and Date Period
Log into the Administration section and click Dashboard > Shopping > POS Back-Office / Stock / Reports > POS Summary Filters
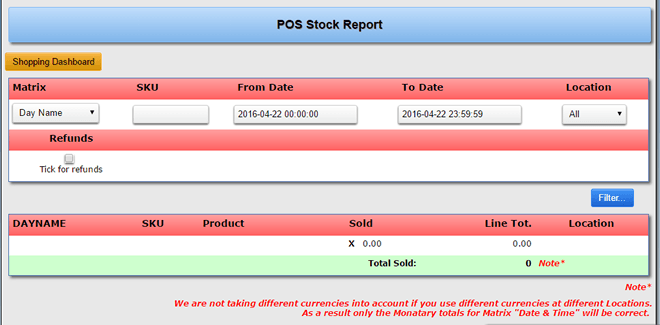
You can use any or all of the filters to generate your report.
- Matrix
Gives you the option to group the report by- Date & Time
- Day Name
- Month Name
- Week Number
- SKU
Filter by Full or partial SKU number - From Date
Select the first date that sales needs to be included into the report - To Date
Select the last date that sales needs to be included into the report - Location
Select the POS Locations that needs to be included into the report - Refunds
If you want to see the total refunds instead if the actual sales, tick the “Refunds” box. - Filter
Click the blue “Filter” button to generate your report.
As an example
Lets see how many Vases (SKU: 390411) has been sold since we started out POS Sales on what days
- Matrix = Date and Time
- SKU = 390411
- From Date = 2001-01-01 or any date before you opened your shop
- To date = The last date you traded
- Location = All (To report for all POS Locations)
- Refunds = We don't want to see the refunds, so we leave the box unticked
- Click “Filter”