
Using Pre-defined Content Templates
What content layout templates are available and how to use them.
To improve usability and make it easier to enter and edit content in the proper format we defined a couple of templates for you to choose from. These should cover most of the possible page layouts.
These templates are mainly for use with the default pages and that pages you add yourself. For writing articles, blog entries and training material you do not need to use any templates because XMS Systems will automatically add the proper “default” layout for you.
Calling it a “Template” is not strictly correct and a more appropriate term would be a “content block”. However we are limited to calling it a template by the way the developers of the new editor we are using is calling it.
Start with a new page
- When starting with a new page, click the 3rd icon on your toolbar
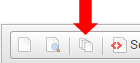
- to open the “Template List”
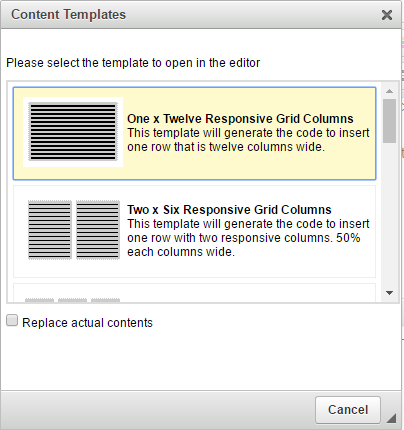
- Click the “Template” you would like to use
Update an existing Page
If you want to replace all the content in your existing page you can either
- Click the 1st icon in your toolbar to clear the page completely
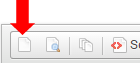
- Place a tick mark in the “Replace actual contents” box before you click your chosen template in the template list
Using more than one template on a page
If you started off with the “12 responsive grid” template and want to add more content below that in, lets say “2x Six columns grid” move your mouse to the bottom right hand corner of your editor to display a “magic line” as in the image below and click on it to create “space” where you can add the next template.
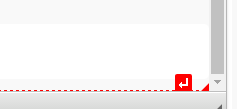
Nothing is stopping you from adding a new template “between” two existing templates by placing your cursor just before the end of the previous template and clicking the “magic line” when you see it. Clicking it here will move the second template down and create an empty space where you can select and insert the next template from the list.
Note: Be careful an extra spacing might be inserted as well. Simple delete the spacing after you inserted your template
Short video demonstrating the use of templates
