
Adding options to a product in XMS Systems E-Commerce
Adding options to a product to allow your client to select specific options to "modify" the product they want to purchase.
Use “Product Options” to allow your client to select any number of options for the product.
Add options to a product by
- Clicking on the "options" button on the product list
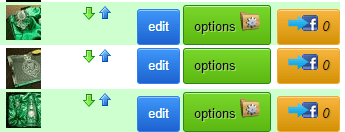
If an icon is visible on the green “options” button it means you already have options applied to the stock item
or
- Click the "Add / Edit Product Options" button from within the page where you update your product.
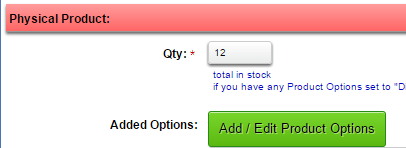
A page with the allocated options will open up
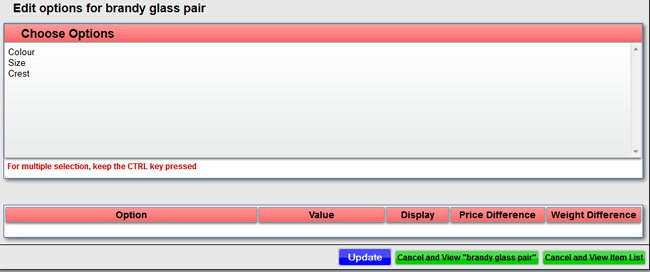
If this is the first time you edit the options for a product the page will look like the image below.
The product Item Name at the top with possible options are listed below that.
At the bottom of the page you have and "Update" button to "save" the allocated options. After "update" you will be taken to the page where you update the product item to verify the options are added correctly.
When you click on an option the possible option values appear on the page, all are selected and if you have defined Price and Weight differences, they will be added to the fields.
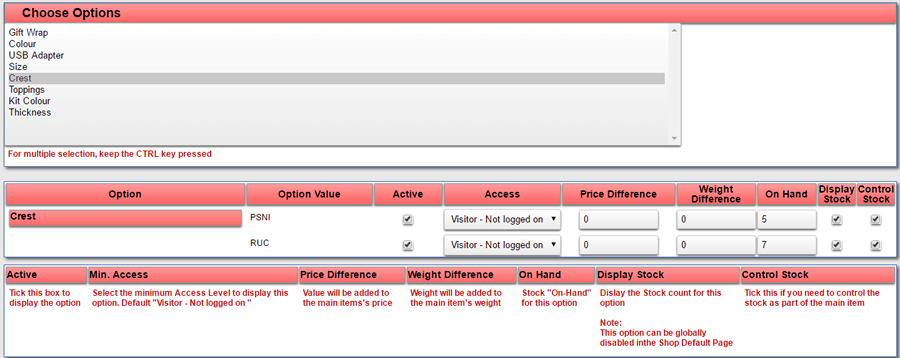
To select more that one possible option. Press and hold the "Ctrl" button on your keyboard while you click on the options you need.
The option values will appear on the page in the order you defined them.
- Active tickbox
If an option value is not relevant to this specific product, untick the "Active" box next to the option value. - Access Dropdown list
allows you to make certain options available to certain “types” of members based on their login access level. By default all options are available to all site visitors. By selecting a different value from the list you can set the minimum access level a registered, and logged in, client needs to have to be able to select that option during the purchasing process. - Price and Weight Difference
Adjust the Price and Weight Differences as needed. Remember the differences are added to the base price and weight - On Hand
This is the total number of stock items you have for each specific stock option. - Display Stock
This checkbox will allow you to display the number of items you have with this specific option - Control Stock
Selecting this tickbox will allow you to adjust your stock level automatically during the picking process when you process the order.
Click "Update"
When you view the product in the shop you the options will be displayed in simple dropdowns with the price differences for the visitor to select from.
In our example the base price for the item is £12.00 and we will select the Colour as "Black" and Size as "Large (+"£2.10)
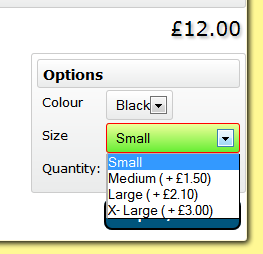
When the visitor adds the product to the cart, they can verify the options as selected.
The total price are displayed as well. (£12.00 + £2.10 = £14.10)
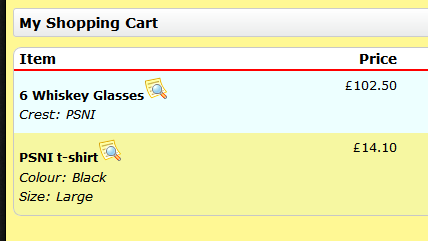
To remove all added options Simply "untick" all the "Display" boxes next to the "option values" and click update.
